If you are facing problem with print quality from your Epson printer, first of all take a Test print. Then, compare that test printing with the illustrations as under. click the caption under the instance that first-class resembles your printout. There various much more procedures to cure such print quality problems caused because of several errors and technical issues, to get technical assistance to resolve any advanced queries there is 24/7 available help from Epson Support.
To solve problem of Horizontal band lines on taken prints, try one or more than one of the following solutions:
To solve problem of Horizontal band lines on taken prints, try one or more than one of the following solutions:
Read More:
3 Steps to Run Epson Connect
- Ensure that the printing side of the paper is kept facing towards the sheet feeder. Run the Head Cleaning Utility (manually or using software) to clear any problem or clogged in ink nozzles.
- From the Epson printer software run the Print Head Alignment utility.
- Reset all customized settings to default by selecting Mode setting from Epson printer software's at Main menu of windows or at the Print dialog box of Macintosh as Automatic.
- Check the ink out light. If the light is flashing, you have to replace the appropriate ink cartridge.
- Check different color Ink level of cartridge.
- Make certain that Maximum isn't selected the option of Printable area setting from your printer software. whilst this placing is chosen, banding may also occur in the accelerated region.
- Make it sure that the Media type selected inside the printer software program is appropriate for the kind of media loaded within the printer.
- Ensure the MicroWeave take a look at container is selected while to be had within the Advanced dialog box. For home windows users, see Making Advanced settings for information. For Macintosh users, see Making superior settings.
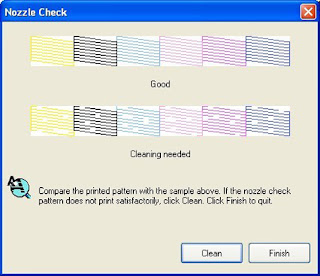

Epson Help: Available for customers of Epson products on Epson technical support phone number and Epson techical support chat. You can avail services of technical assistance at any point of time for general inquiry, query or ask for the Epson remote technical support by the professionally expert technicians.















